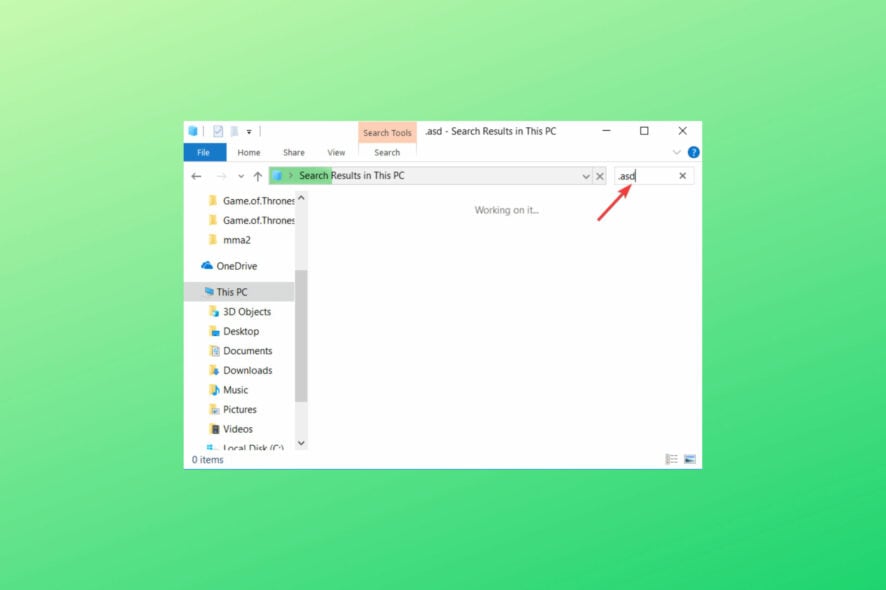
Make sure you backup your files in order to prevent data loss.
Updated on October 4, 2023
updated on October 4, 2023
ShareShare this article
Improve this guide
Readers help support Windows Report. We may get a commission if you buy through our links.Read our disclosure page to find out how can you help Windows Report sustain the editorial team Read more
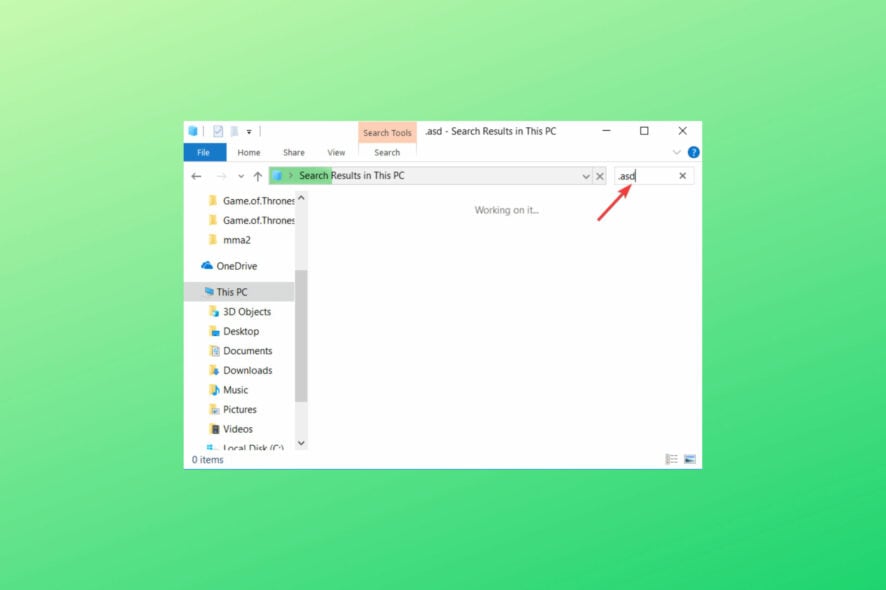
Microsoft Word is one of the most popular text processors in the world, and millions of users use it on daily basis. Creating documents in Word is fairly simple.
Sometimes, you can forget to save your documents, so you might find search for the Word autosave location.
In order to prevent file loss, many users are using the autosave feature that will save your documents in specified intervals.
In case your Word document cannot be saved, check out our solutions for the issue.
If you’re using the feature, today we’re going to show you how to access Word autosave location on Windows 10.
AutoRecover feature in Word is extremely useful because it will save your files in specified intervals and prevent data loss.
This feature is useful if you accidentally forget to save your file , or if a system crash occurs.
Alternatively, you can use a tool listed in our fresh article about the best software to prevent data loss.
To turn on the autosave feature, you need to do the following:
After you locate Word autosave location on your PC , you need to open Word , navigate to that directory, locate the file it automatically saves and open it in Word .
Keep in mind that this directory might be hidden on your PC , especially if it’s located in the AppData folder.
To quickly access this folder, you can simply paste its location into File Explorer’s address bar.
If you want to access the folder manually, just follow the path, but be sure to go to the View tab. Then, check the Hidden items option so you can reveal the hidden AppData folder.

After doing that, you’ll be able to access Word autosave location without any problems.
By default, Word’s autosave location is the AppData folder. There are several locations where Microsoft Word can save your files . Usually, the autosave location is one of these two: C:\Users\Your_username\AppData\Local\Microsoft\ Word C:\Users\Your_username\AppData\Local\Temp
Newer versions of Word use a different location, and you can find all your unsaved files in here: C:\Users\Your_username\AppData\Local\Microsoft\Office\UnsavedFiles
There are different types of Word files in these folders, and usually, these files will have a tilde or a squiggly line before the file name. Most of these files will have a .tmp extension and a 4-digit number.
For example, a Word document will look like this ~wrdxxxx.tmp. The temp document file will look like ~wrfxxxx.tmp, while the auto recovery file will look like ~wraxxxx.tmp.
Lastly, complete auto-recovery files will not have a .tmp extension and they’ll use the .wbk extension instead. After you find one of those files , simply open it in Word and save them.
If you accidentally close Word or if it crashes for some reason, you can open the autosave location by using the Recover Unsaved Documents option.
It is built-in on Microsoft Word and helps you restore any files which you was not able to save before closing the app.
1. Open Microsoft Word on your PC.
2. Go to File in the top left corner of the UI.
3. Choose Recent from the list of options.
4. Click on Recover Unsaved Documents.

5. You can also navigate to File>Info>Manage Versions>Recover Unsaved Documents in order to access the autosave location.
6. After finding the automatically saved file , open it and choose the Save as option to save it.
Sometimes autosave location is set to the same directory where you save your file . However, autosave files are usually hidden and in order to see them, you need to follow these steps:
As you can see, Word sometimes saves unsaved files to the same directory in which your currently open file is stored in order to make it easily accessible.
If you didn’t save changes to your Word document , be sure to try this method.
Read more about this topic
Although Word automatically saves your files , sometimes it can be hard to find the autosave location. If you can’t find the location on your own, you might want to search for a specific file extension.
Word autosave files usually use .wbk or .asd file extension, and in most cases, the Word autosave directory will have these files in it. To search your system for these files , do the following:
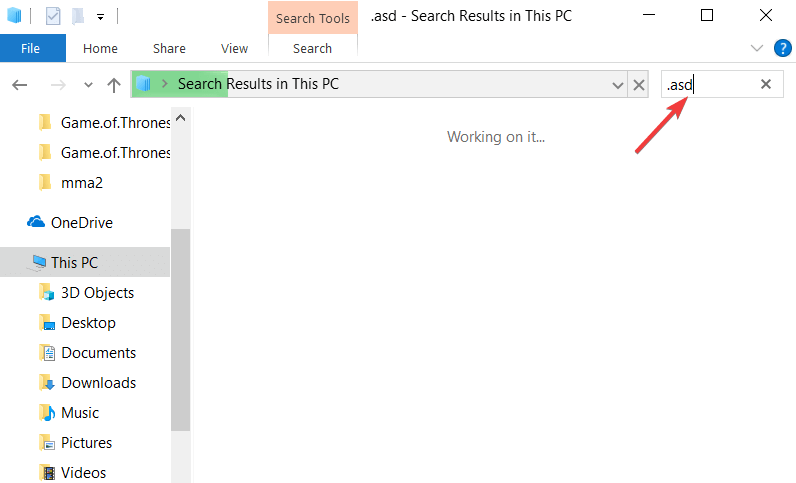
If you can’t find any .wbk or .asd files , be sure to search your system for .tmp files . Keep in mind that .tmp files aren’t strictly related to Word , so some of them might be a part of different applications.
For more information on what temporary Word files look like, be sure to check Solution 2.
Losing your data can be a major problem. Because of that, Microsoft Word usually saves your documents to its autosave location.
Even if you forget to save your document, you can restore it by accessing the Word autosave location and opening the unsaved documents in Word .
More about the topics: Microsoft Word
Milan Stanojevic
Windows Toubleshooting Expert
Milan has been enthusiastic about technology ever since his childhood days, and this led him to take interest in all PC-related technologies. He's a PC enthusiast and he spends most of his time learning about computers and technology. Before joining WindowsReport, he worked as a front-end web developer. Now, he's one of the Troubleshooting experts in our worldwide team, specializing in Windows errors & software issues.
Milan Stanojevic
Windows Toubleshooting Expert
Before joining WindowsReport, he worked as a front-end web developer. Now, he's specialized in Windows errors & software issues.
Discover more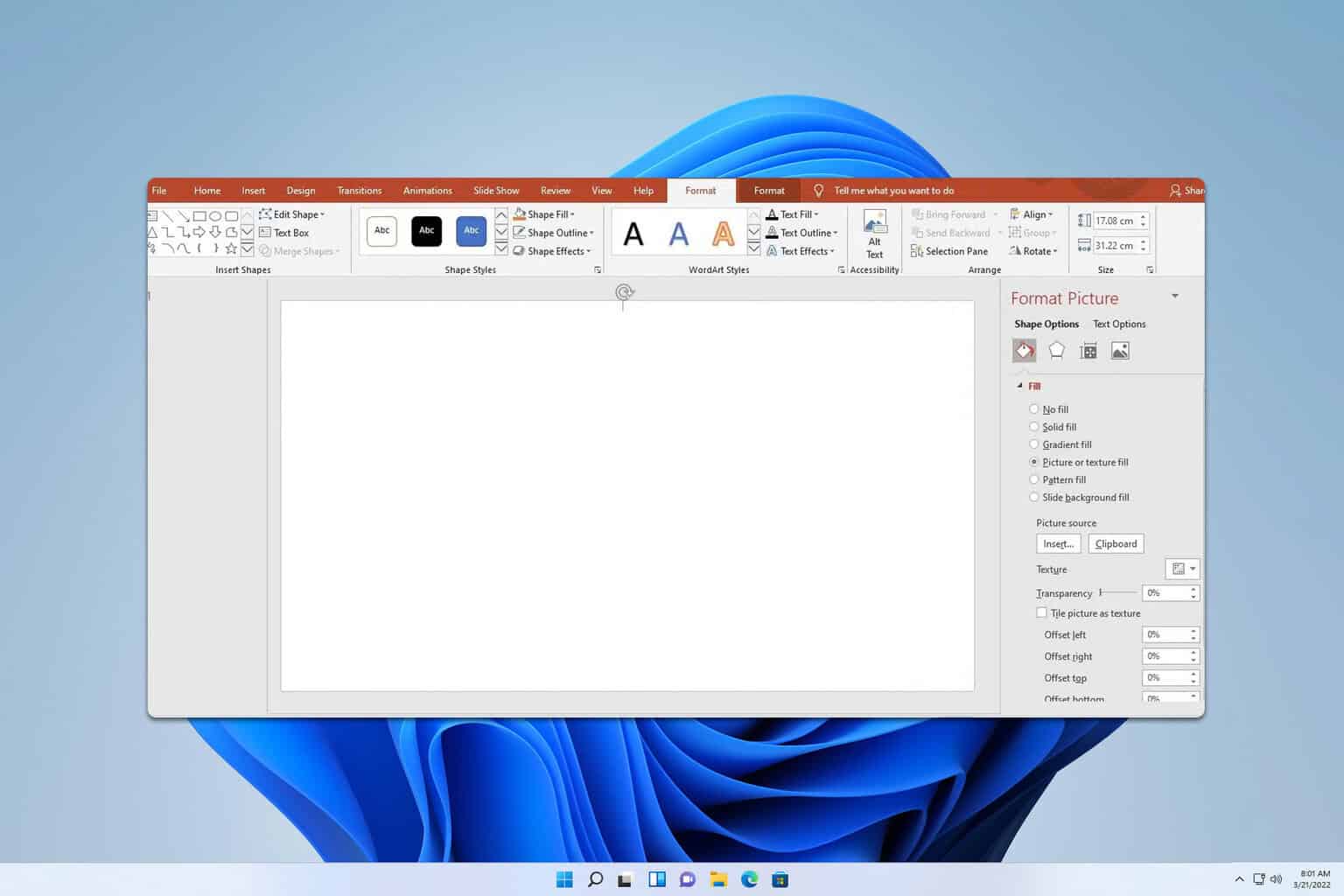
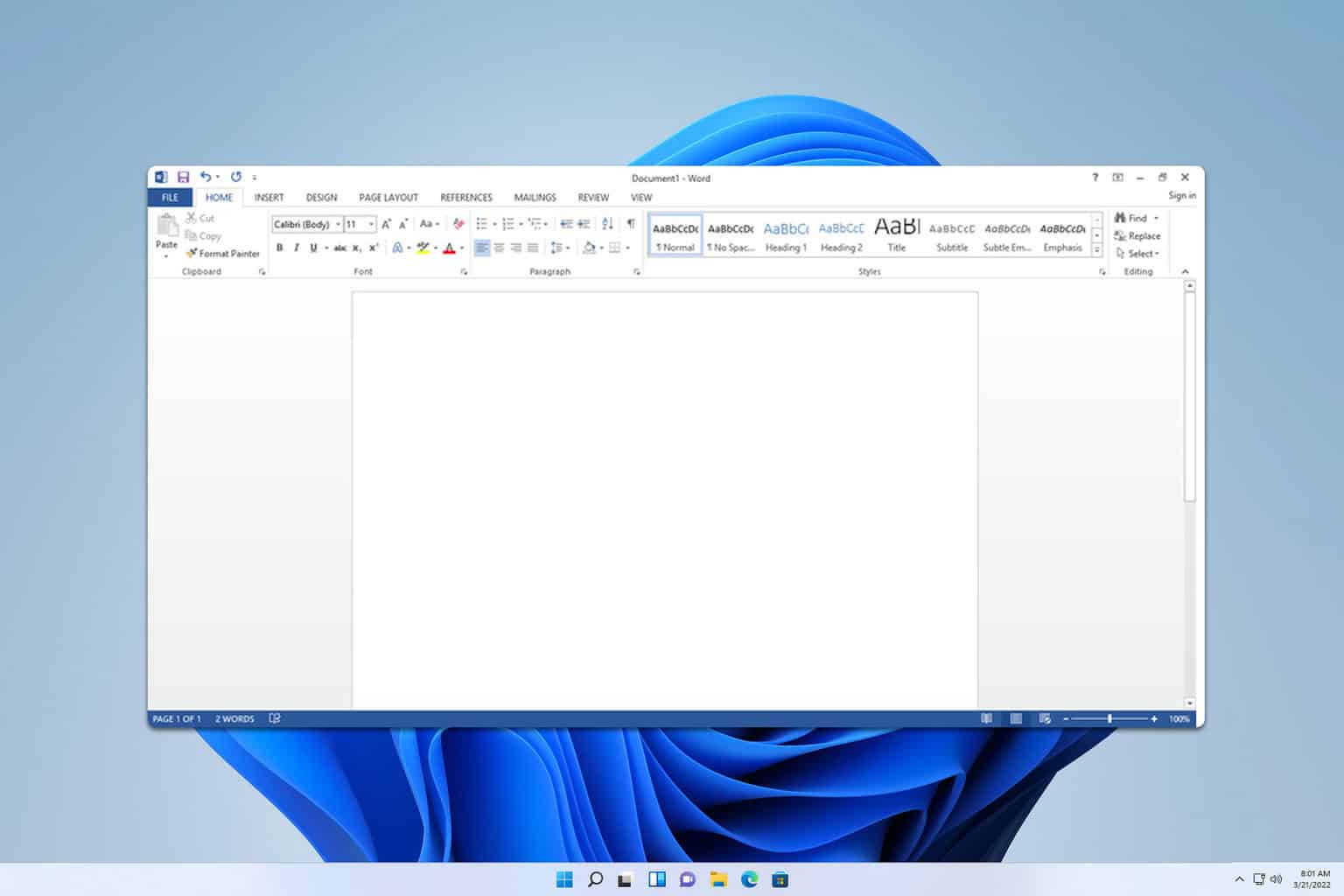
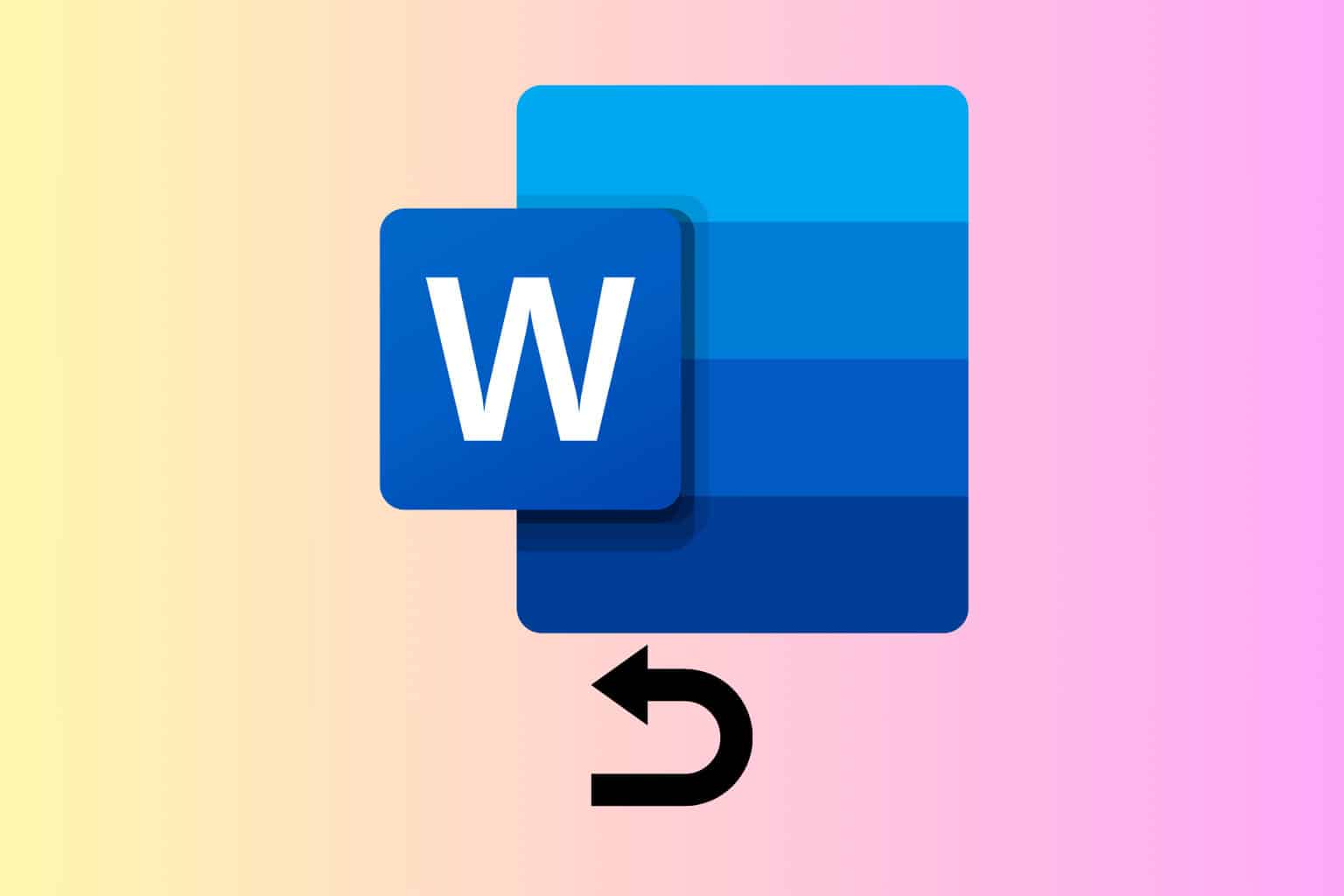
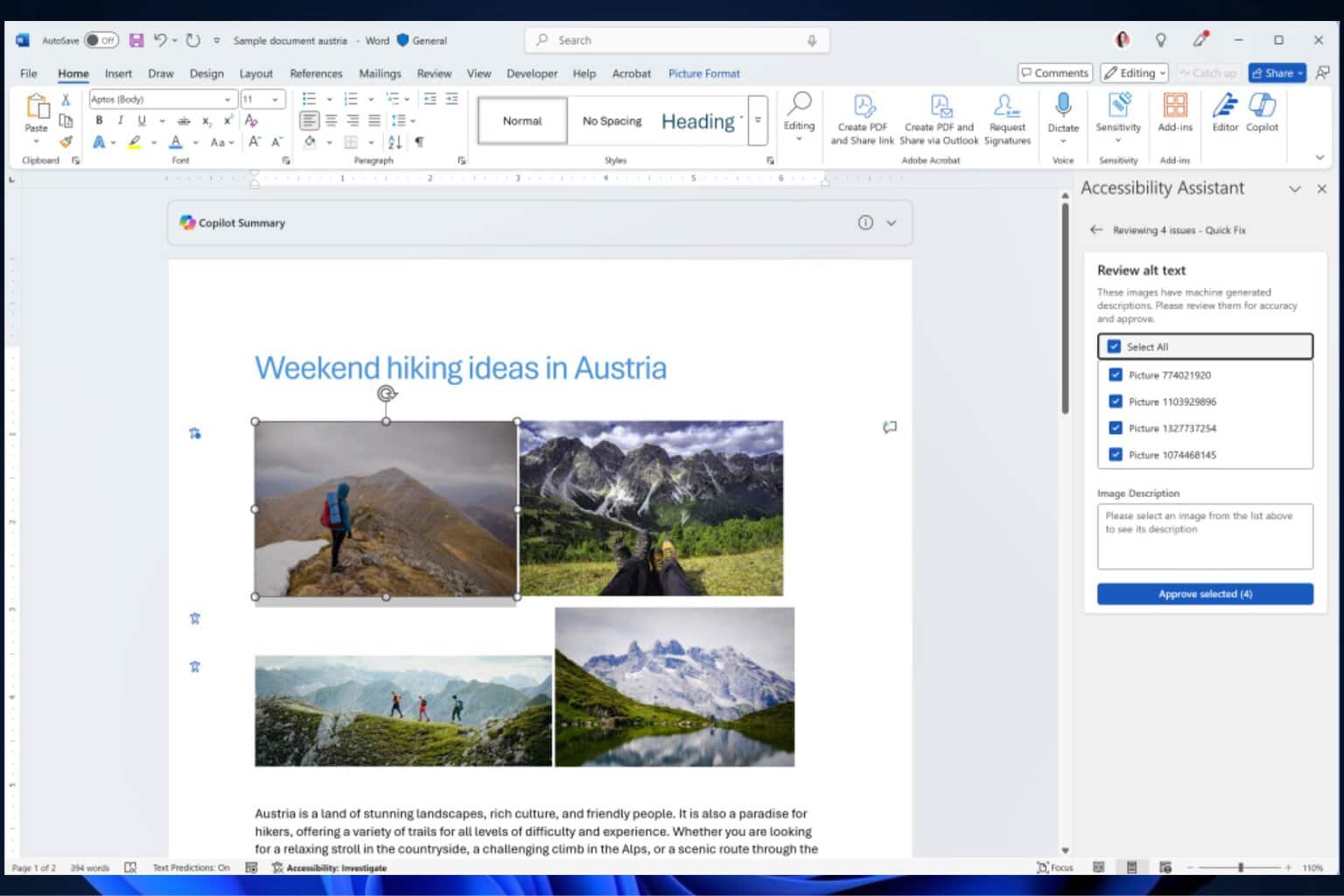
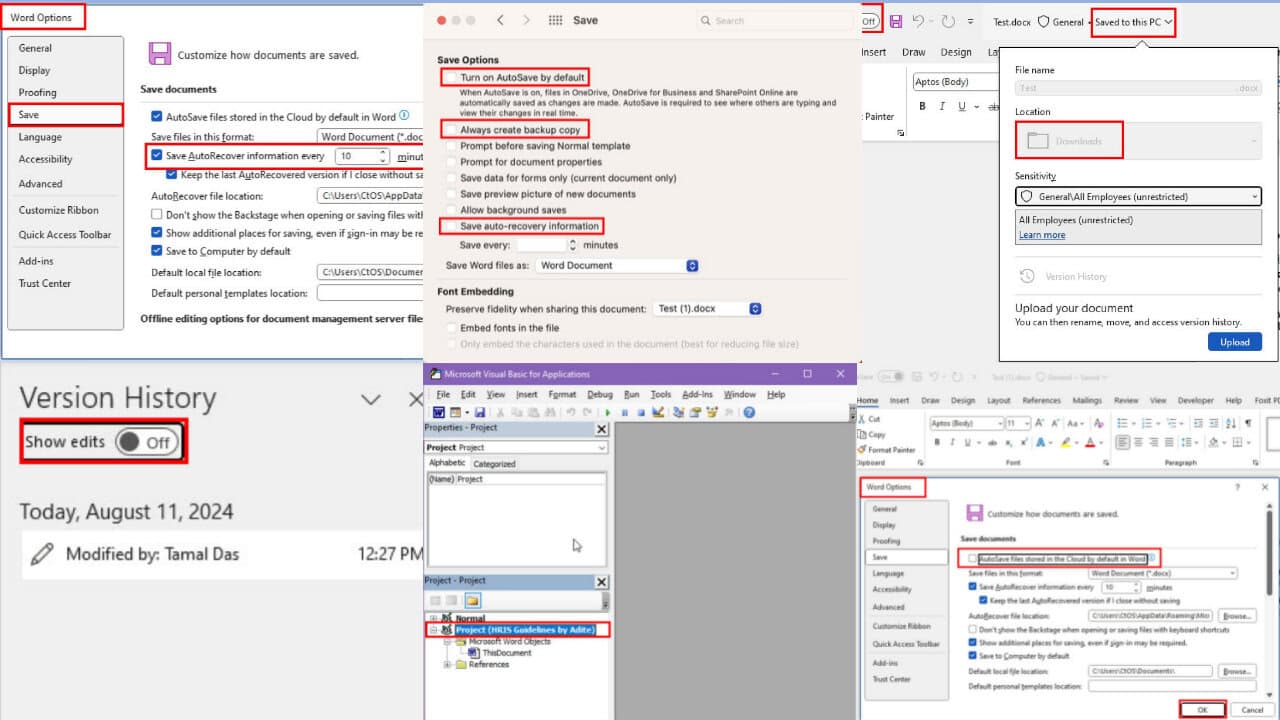
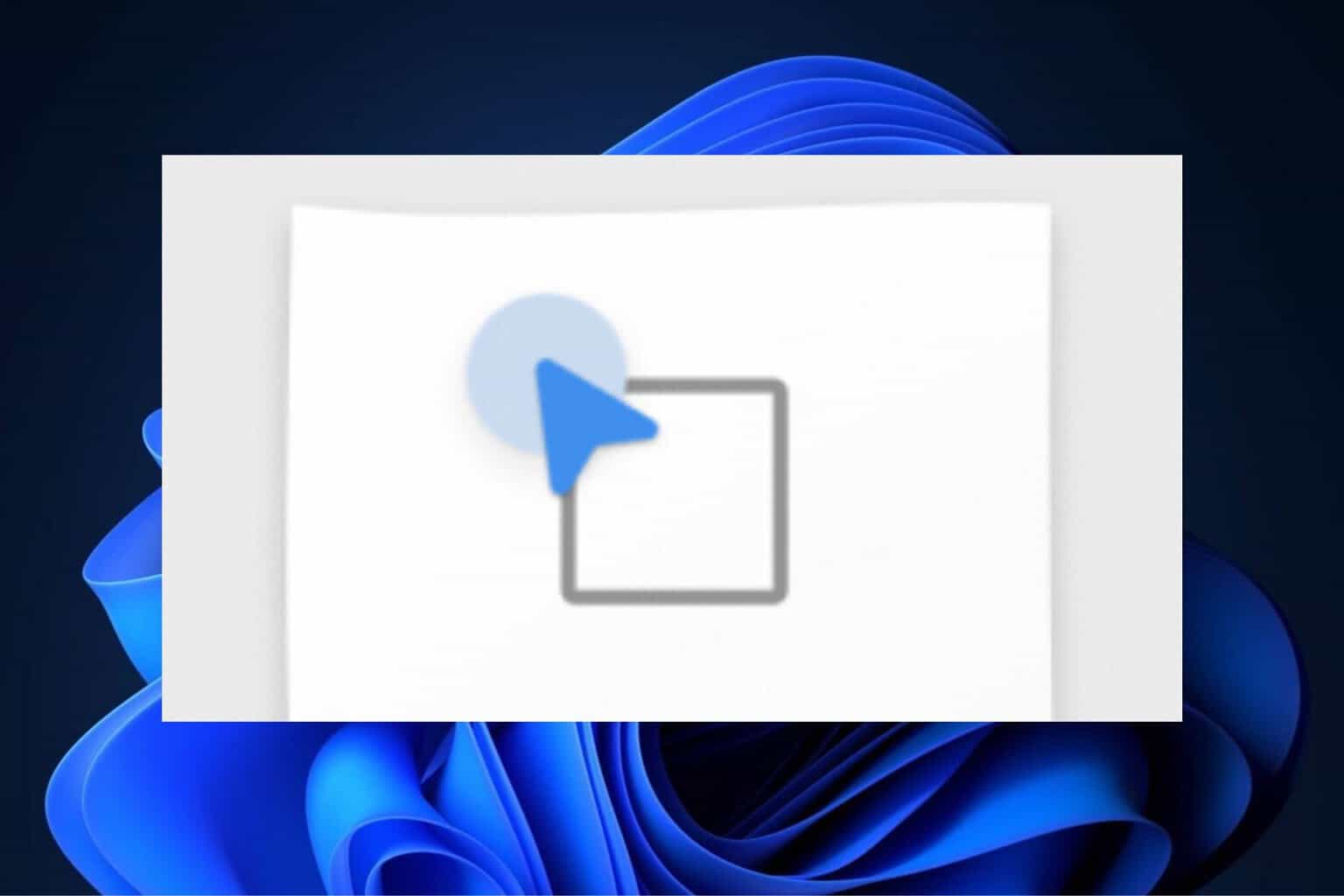
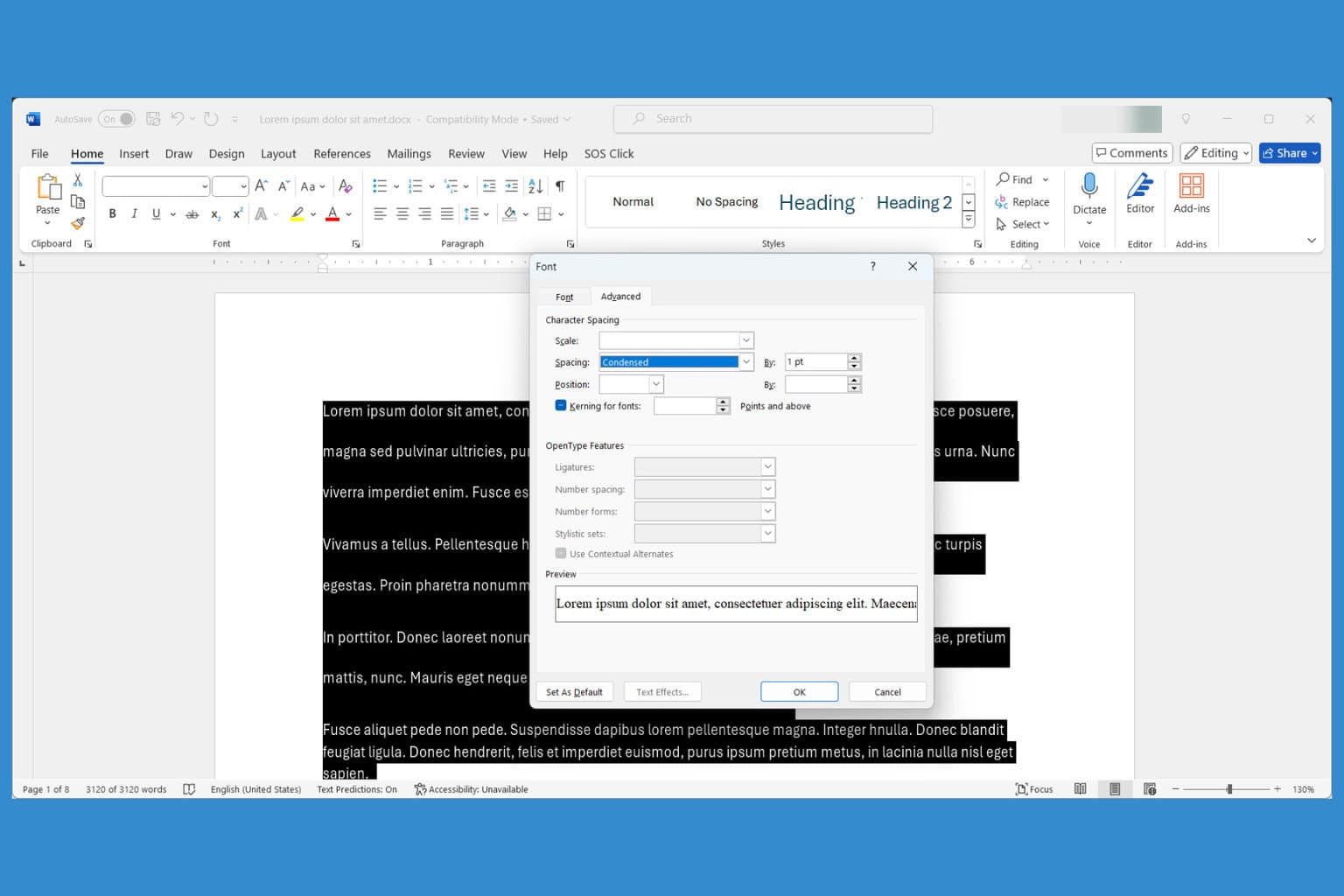
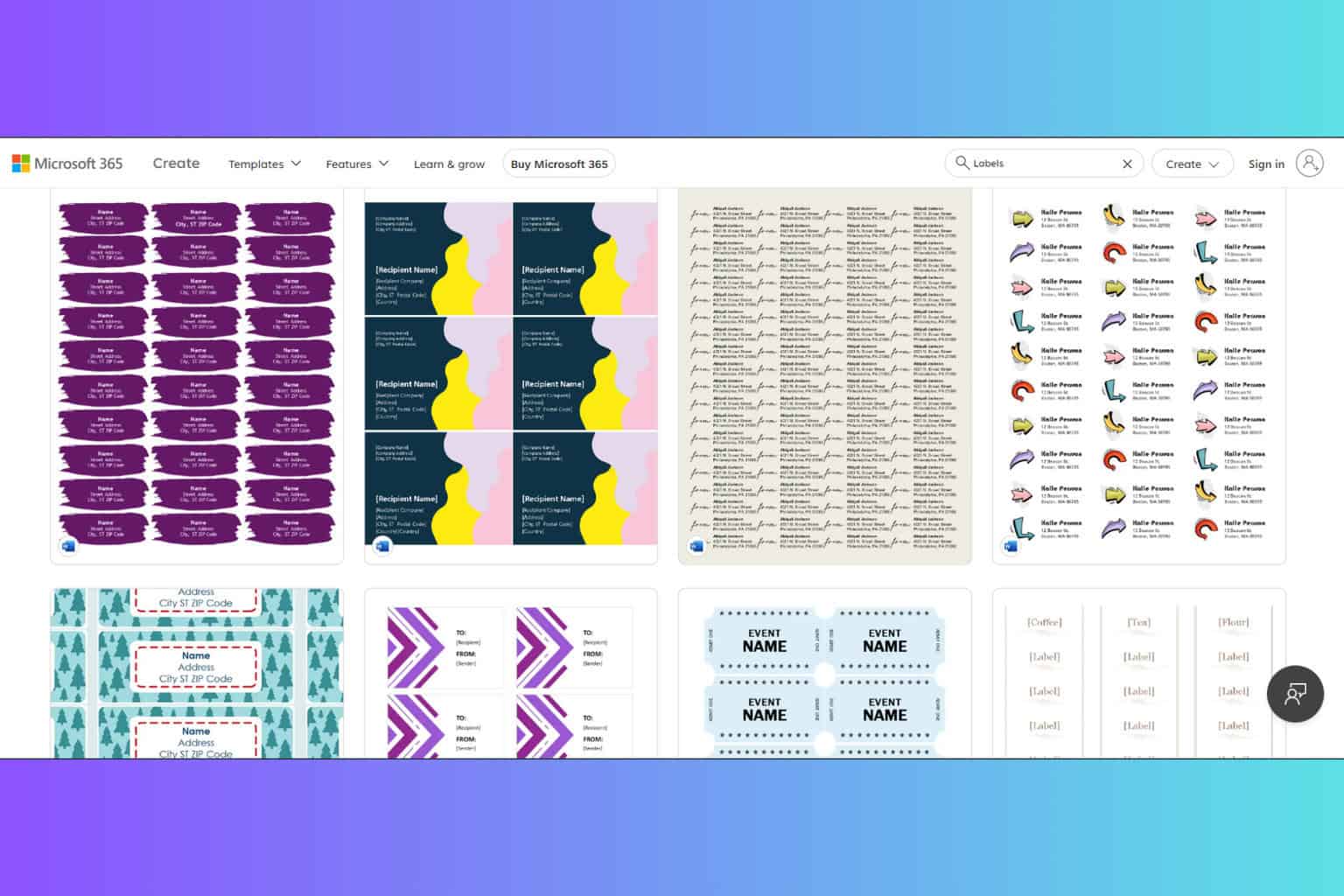
Was this page helpful?
Let us know if you managed to solve your tech problem reading this article.
We’re happy to hear that!
You can subscribe to our newsletter to stay up to date with the latest news and best deals!
Do you have a suggestion?
We know how frustrating could be to look for an universal solution.
If you have an error which is not present in the article, or if you know a better solution, please help us to improve this guide.